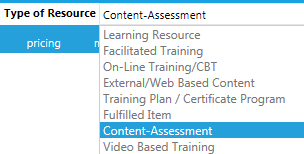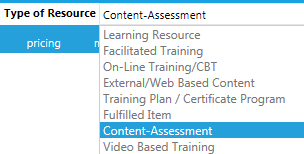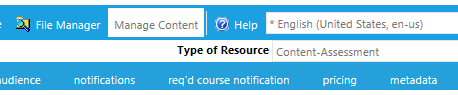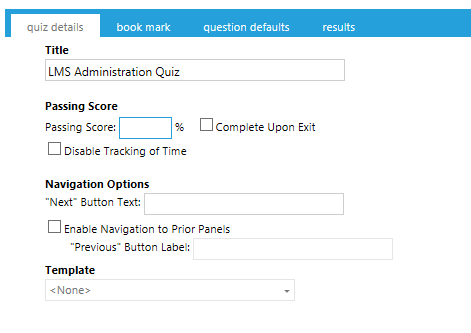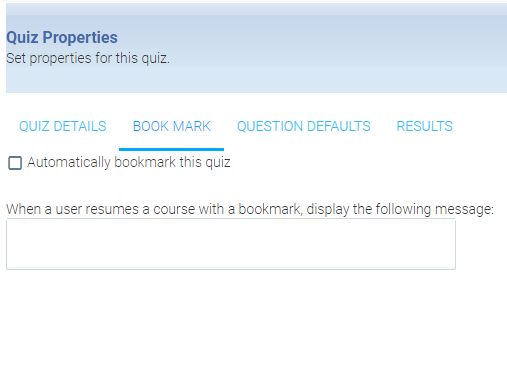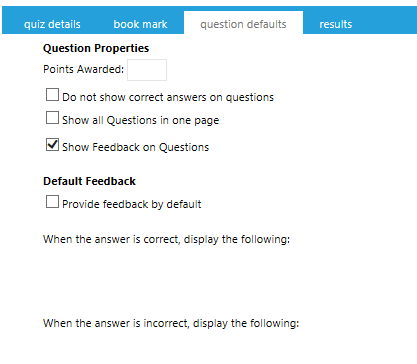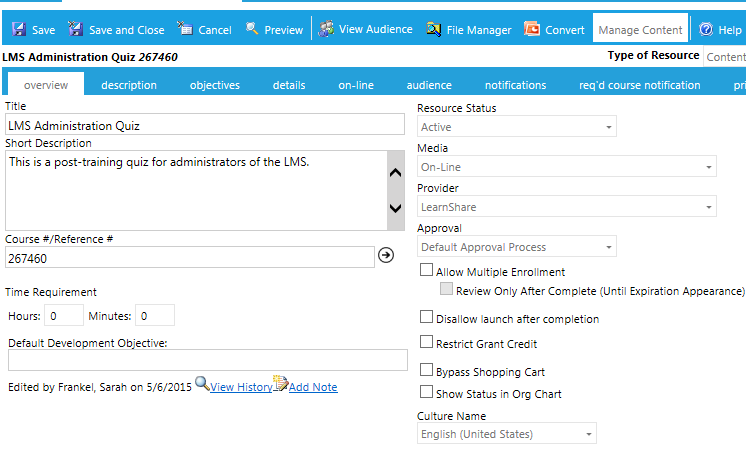Add or Edit an Assessment
Creating an Assessment
Since an assessment is a type of resource, the shell of the assessment is created the same as other resource types. In the System Admin Console, go to Resources > Maintain Learning Resources and click New in the toolbar.
From the Type of Resource drop-down at the top right, select Content-Assessment.
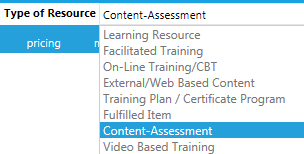
Complete the required resource tabs, such Audience, Notifications, etc. and then click the Manage Content button in the top toolbar to begin creating the actual assessment.
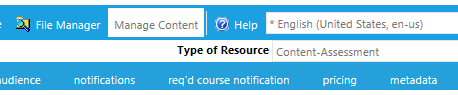
NOTE: If you do not see the Manage Content button, double-check that Content-Assessment is listed as the Type of Resource.
Quiz Properties
Before you begin to create the quiz, you need to set the quiz properties. Click the Quiz Properties button on the toolbar. The Properties screen will appear.
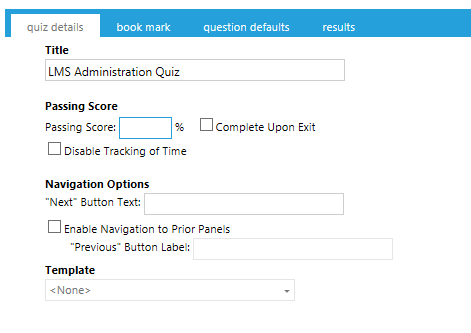
On the Quiz Details tab, fill in the following fields:
- Title
- The resource title that was previously entered on the Maintain Learning Resources screen. This may be changed if desired.
- Passing Score
- The score required to pass this assessment
- Complete Upon Exit
- If checked, this will automatically mark the quiz complete once the user closes the browser. Note: Do not fill in a Passing Score if the Complete Upon Exit box is checked, or the system will ignore a passing score.
- Disable Tracking of Time
- If checked, this will tell the system not to keep track of how much time it took for the leaner to complete the quiz.
- "Next Button Text
- You must set the text on the button that will move the user forward through the panels. There is no default text.
- Enable Navigation to Previous Panels
- If the user is allowed to move backwards in the quiz, first check this box, then fill in the text to appear on the "Back" button. There is no default text for the button, so this fields is required.
- Template
- If you are using an existing template, select it from the drop-down. At this time, only LearnShare can create assessment templates. Contact Support if you would like to have a template created.
On the Book Mark tab, fill in the following field:
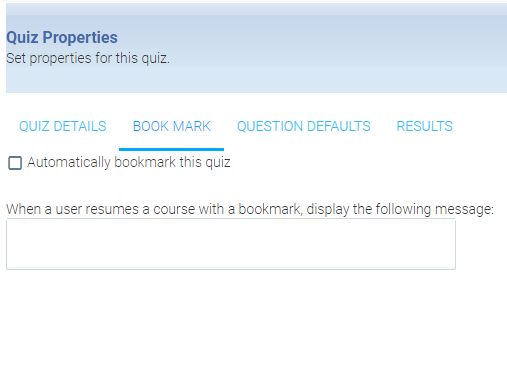
- Automatically bookmark this quiz
- Check this if you want to allow users to begin the quiz, leave and then come back. You may also enter text to display, if desired.
On the Question Defaults tab, fill in the following fields:
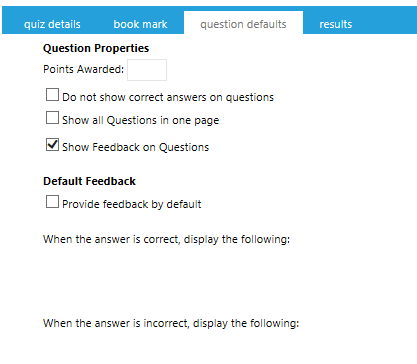
- Points Awarded
- This sets the number of points given for each correct answer.
- Do not show correct answers on questions
- Select this if you don't wish to provide feedback after the user chooses an answer and clicks "Next".
- Show Feedback on Questions
- Select this if you wish do give the user instant feedback after each answered question.
- Provide feedback by default
- This is unchecked by default. If you would like to have the system display default text, check the box and then enter default correct or incorrect feedback in the text boxes that appar. Custom feedback can also be created for each question. See the section on Adding a Question for instructions on how to create custom feedback.
On the Results tab, fill in the following fields:

- Display User Score
- This will give the user instant results. It is checked by default.
- Display Passing/Mastery Score
- This will show the required passing score alongside the user's score.
- Display Pass/Fail Messages
- If you select this, text boxes will appear for you to enter the feedback users receive at the end of the assessment.
- Finish Action
- This sets what happens when the user clicks the Finish button. You may choose either Close Window or Goes to URL.
When you have completed all fields, click OK. This will take you back to the quiz overview screen.
Edit an existing quiz
If you wish to edit an assessment that already exists, go to Maintain Learning Resources and search for the selected assessment using the search tools on that screen. Once you have found the assessment, select it and click Edit in the toolbar.
Click on the Manage Content button in the resource toolbar to access the assessment.
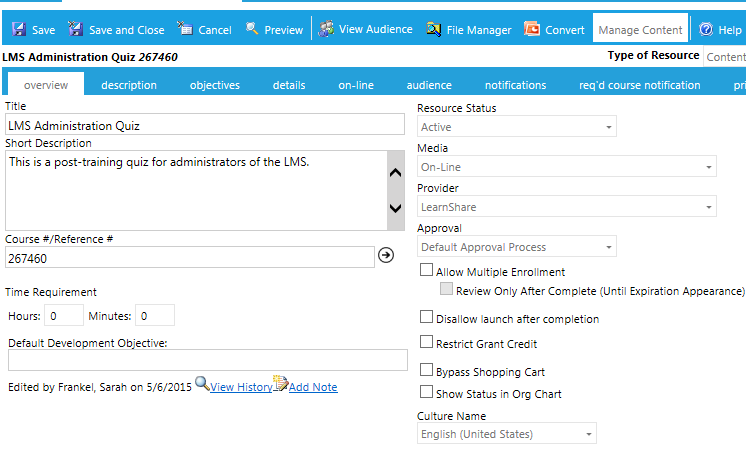
Follow the steps above to edit the settings of the assessment.
How Changes Affect Existing Enrollments
When changes are made to an assessment, the changes will only be seen if an existing enrollee has not started the assessment yet.
- Not Started status
- If a user has an assessment on their Learning Plan with a Not Started status, the user will see the changes made to the assessment.
- Incomplete status
- If a user has an assessment on their Learning Plan with an Incomplete status, the user will not see the changes made to the assessment. They will still see the assessment as it was when they first launched it.
- Complete Status
- If a user has an assessment on their Learning History with a Complete status, the user will not see the changes made to the assessment. They will still see the assessment as it was when they first launched it.
Related Links
Add a question
Content only
Text - single answer
Matching
Multiple choice single answer
Multiple choice multiple answer
Yes or No question
True or False question
Score and Exit
Add a question from a question pool
Import a question
Add or edit question group
Change the order of questions and groups
Delete a question or group
Randomize group